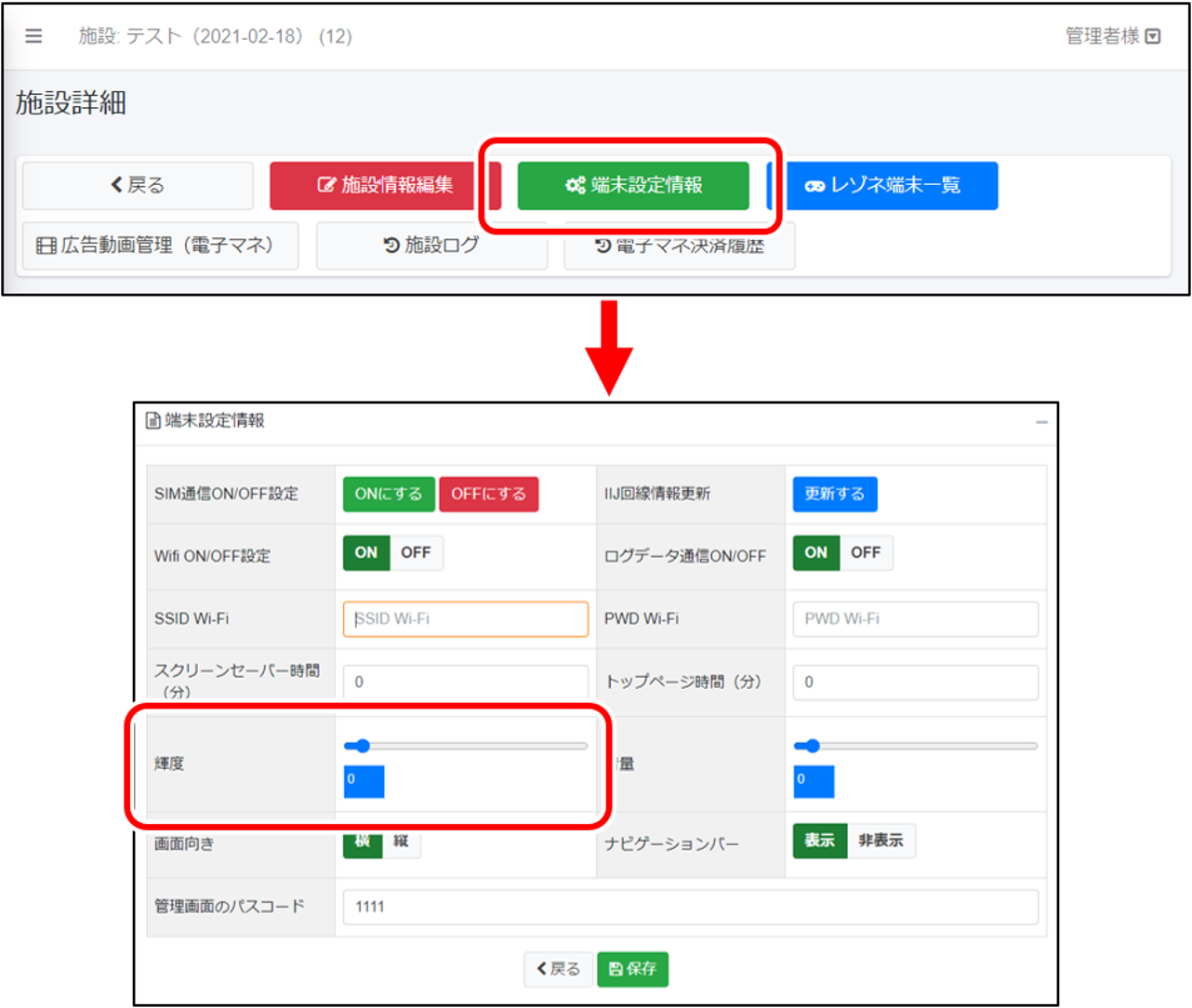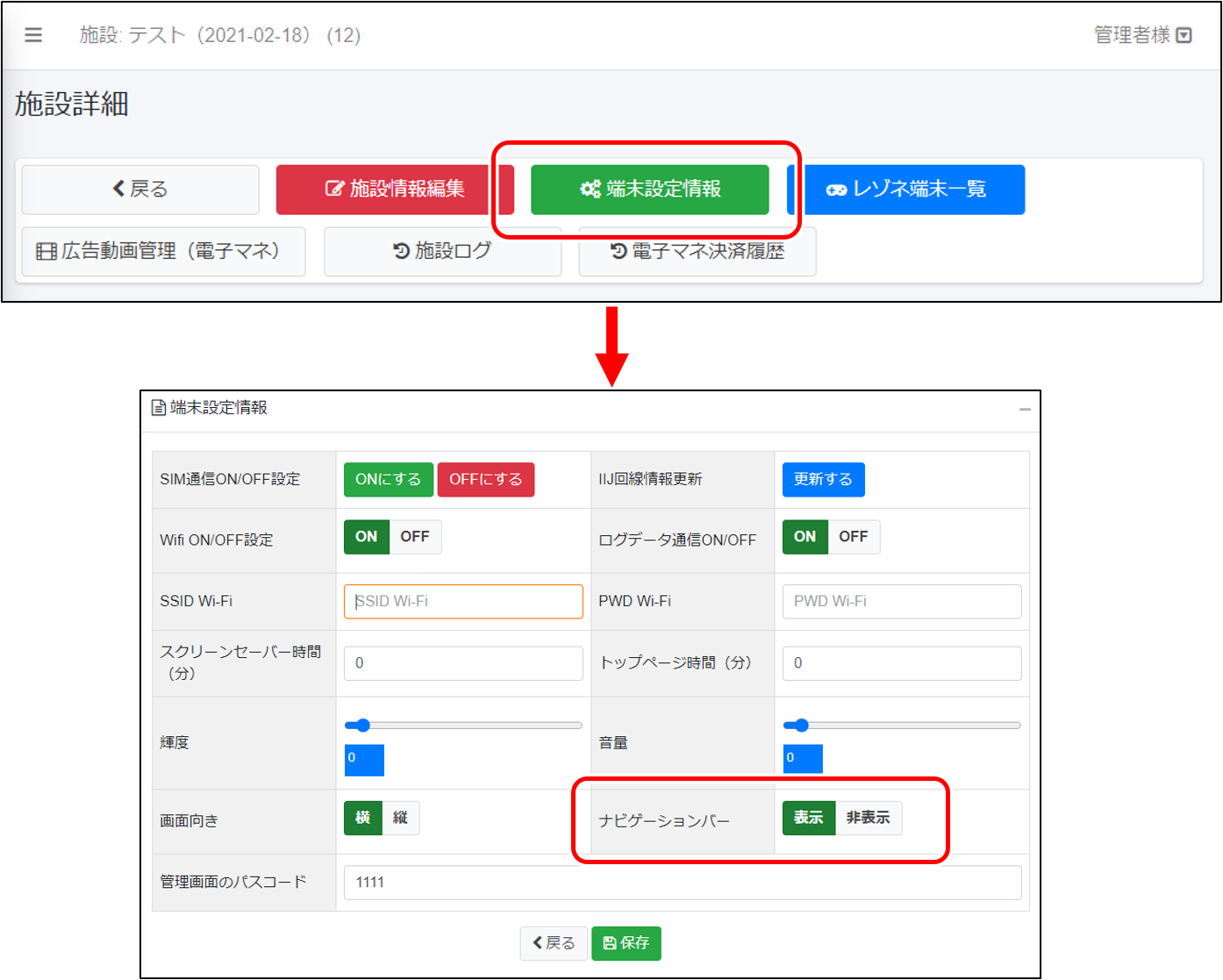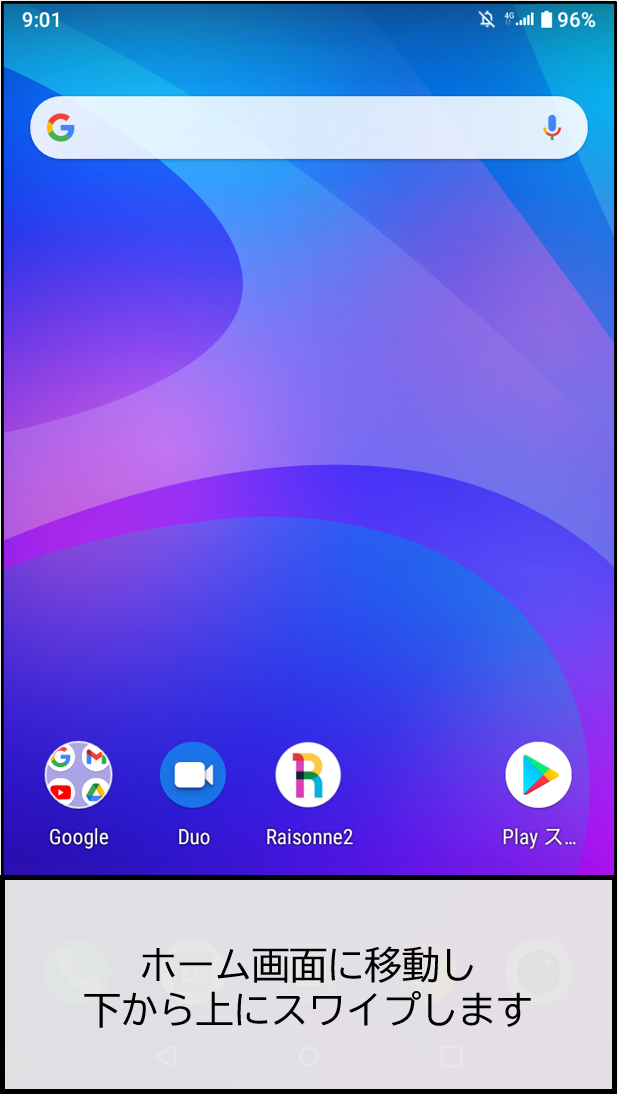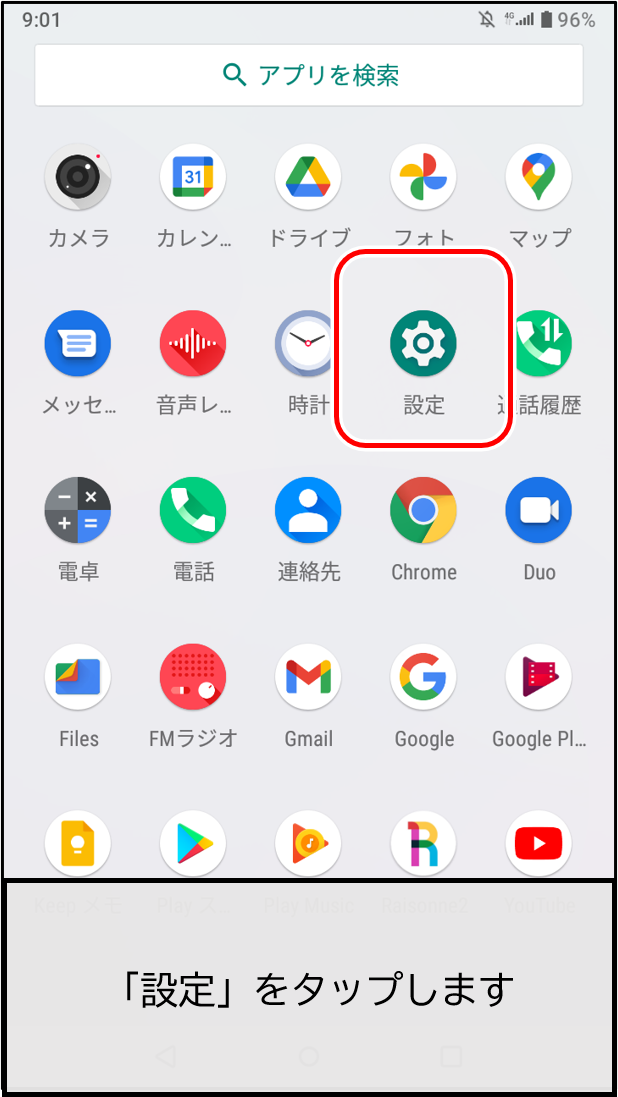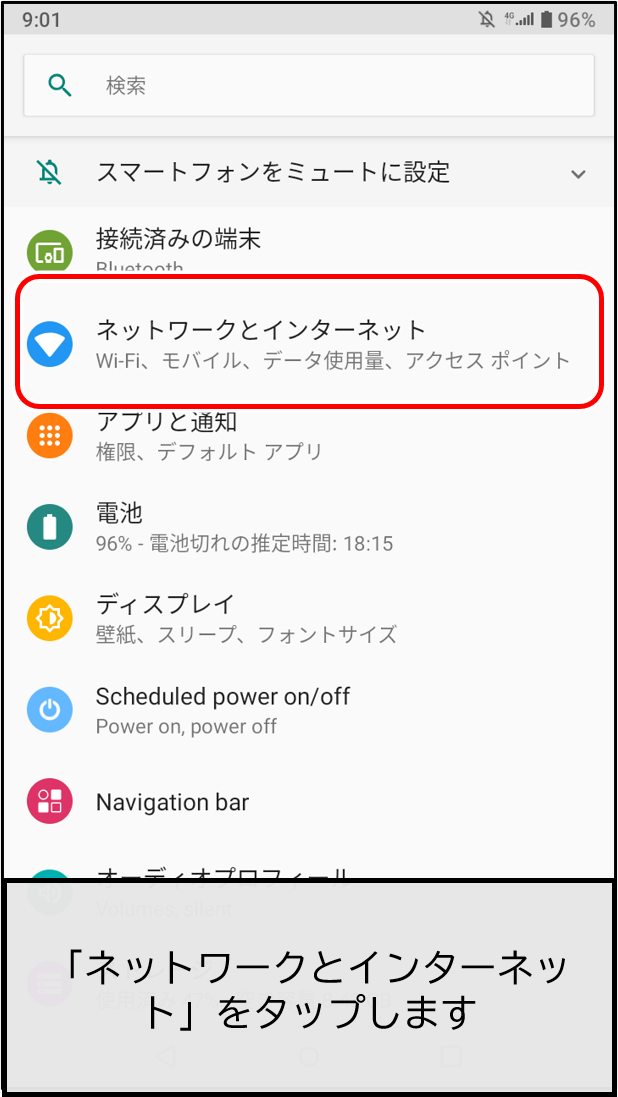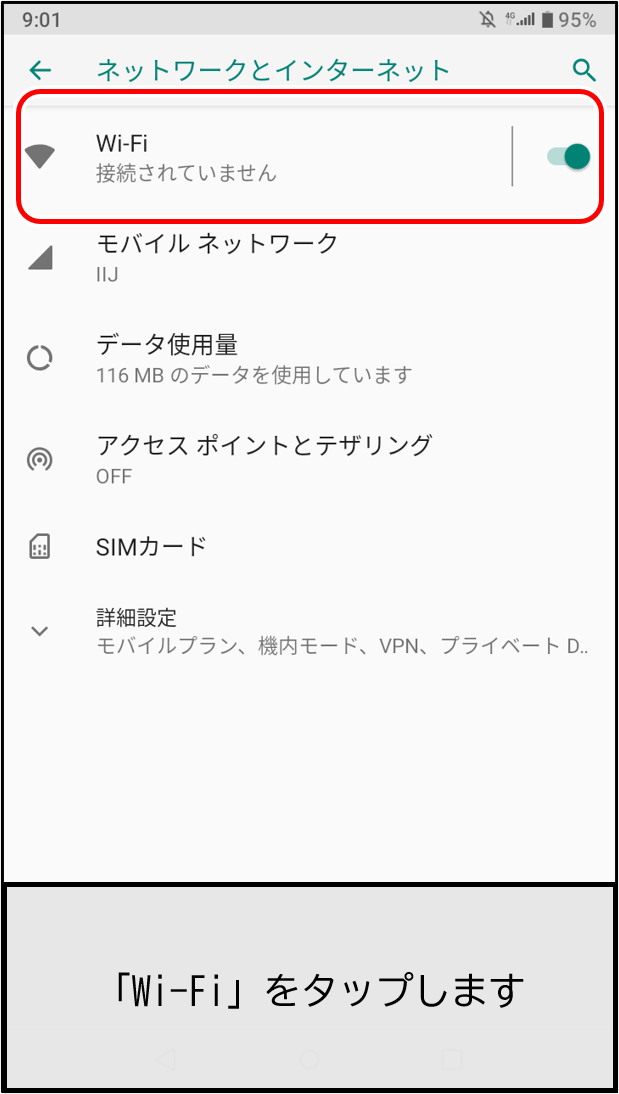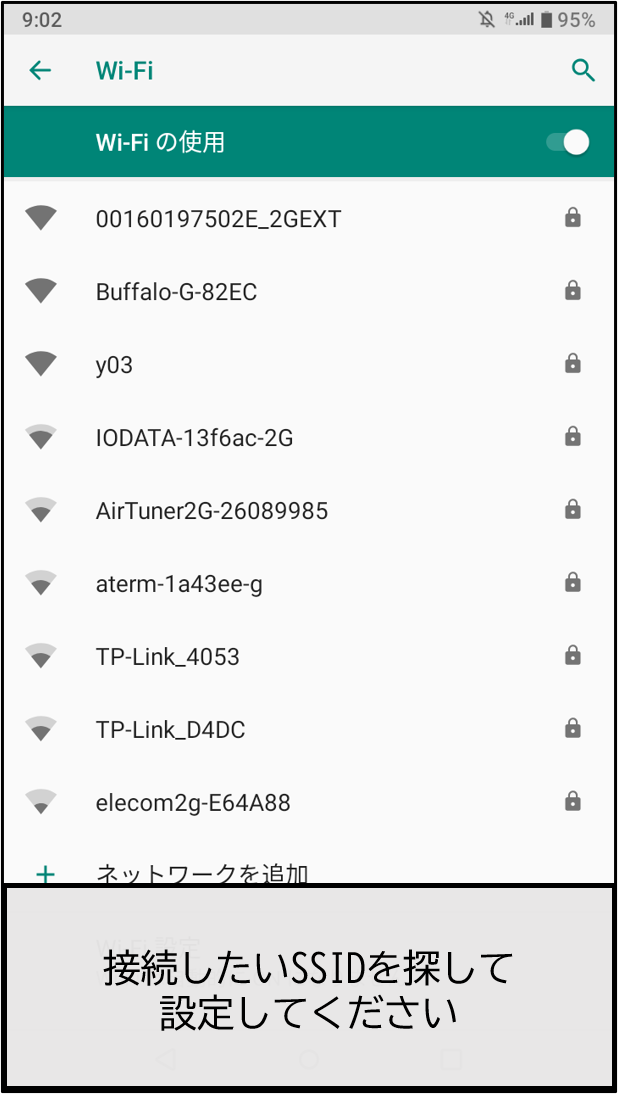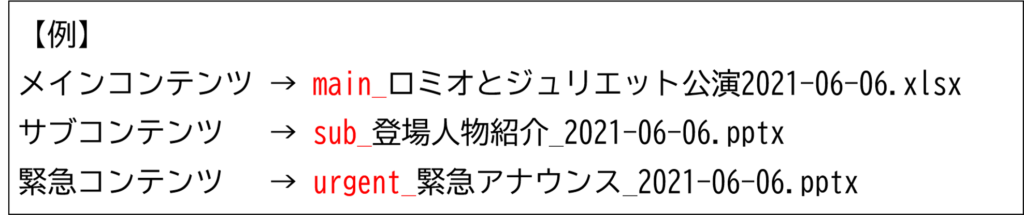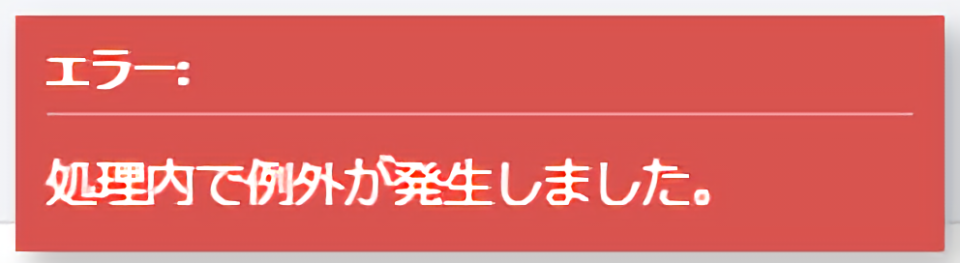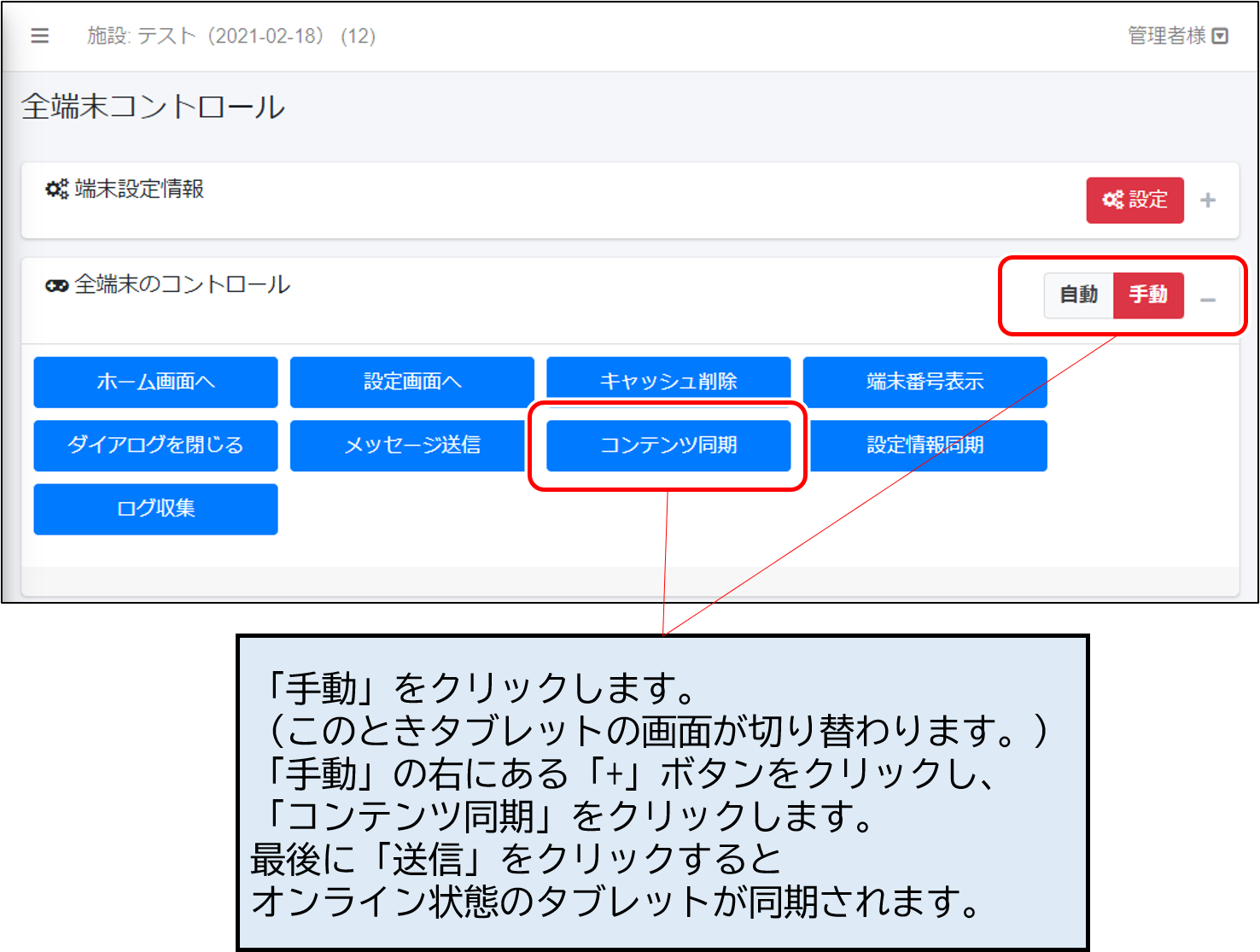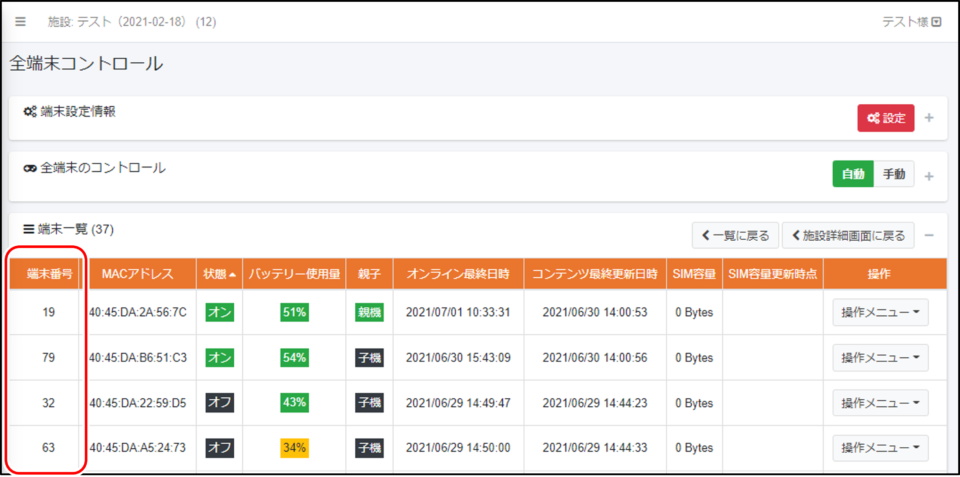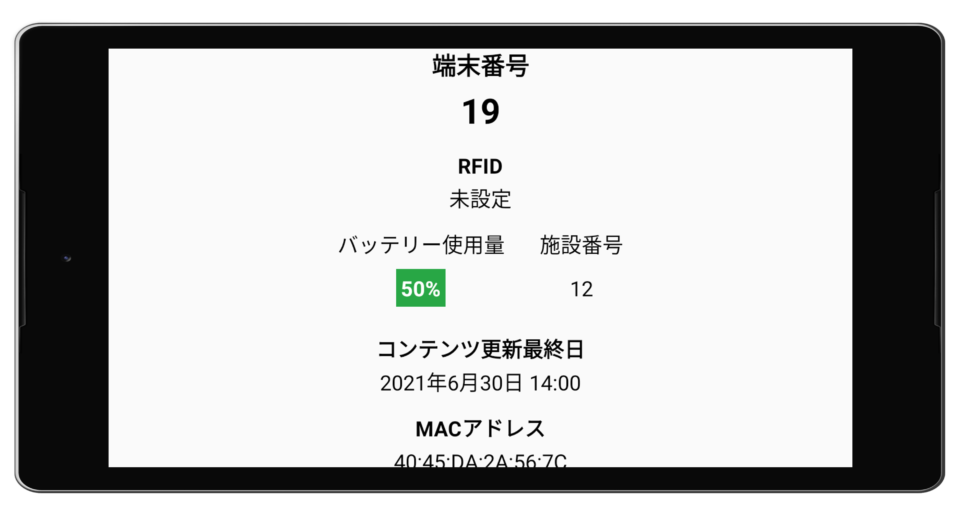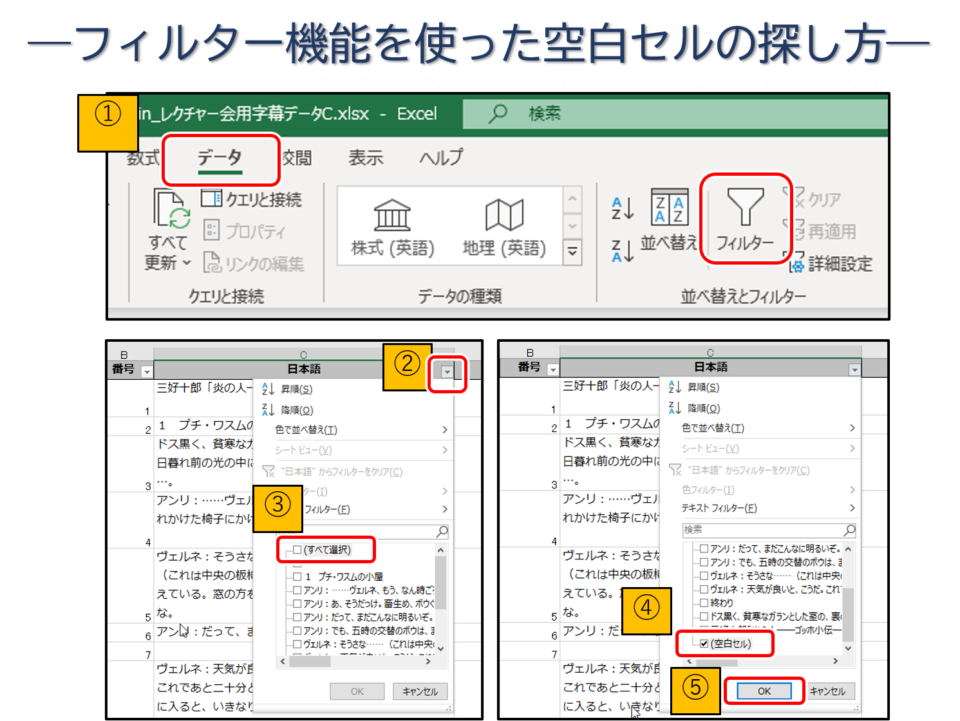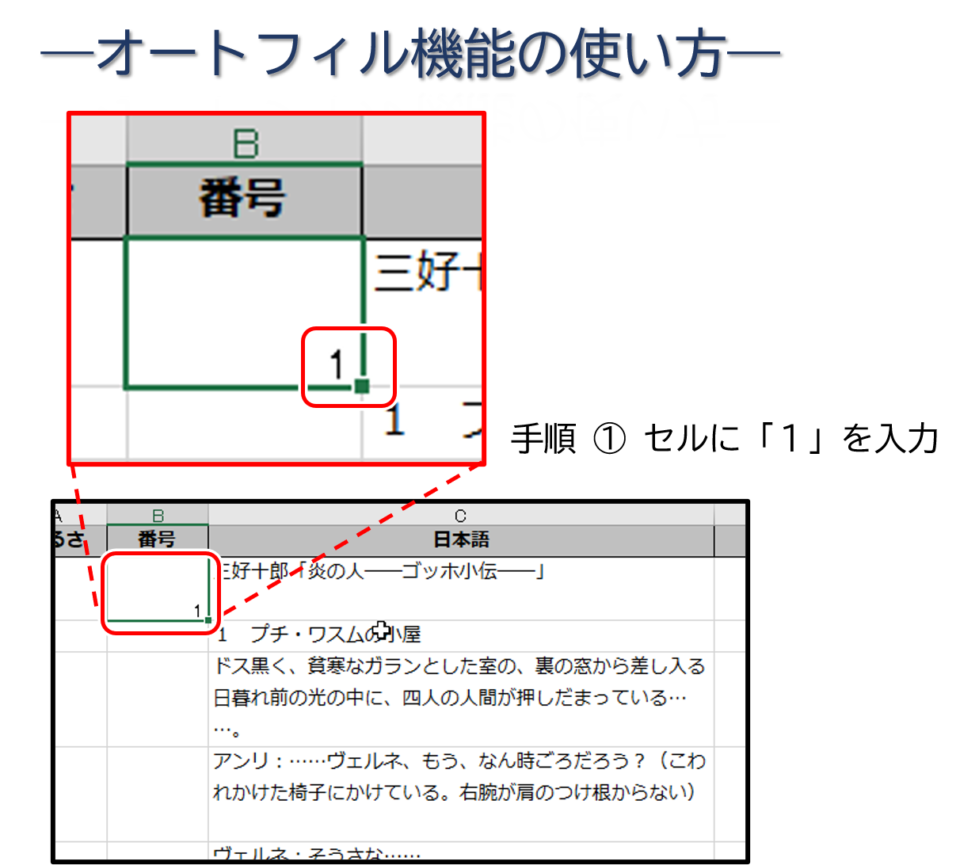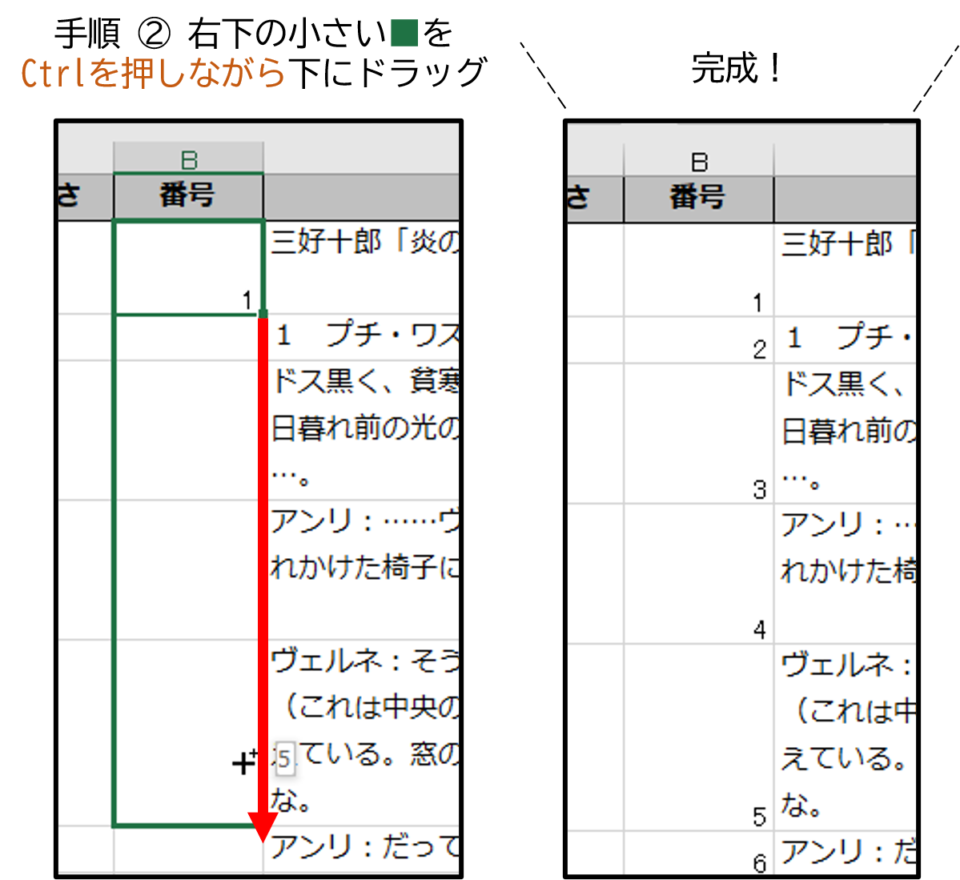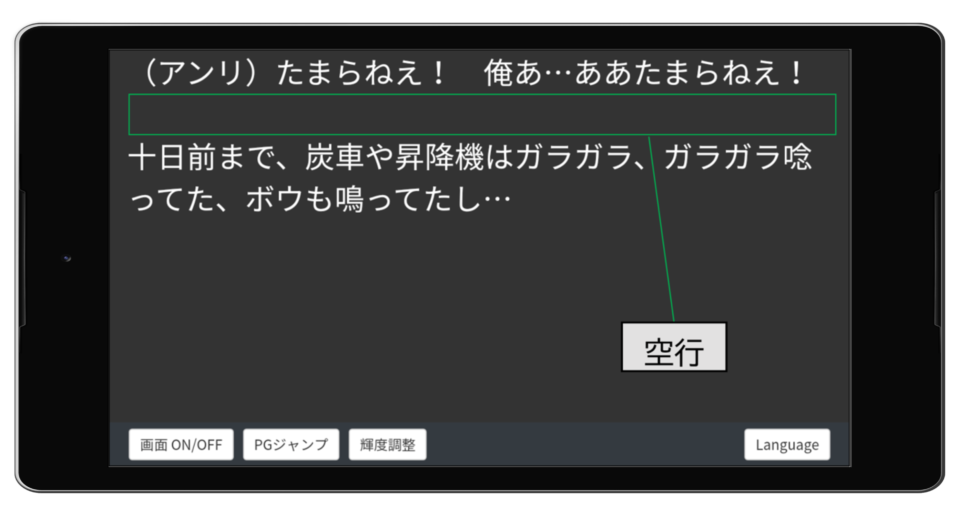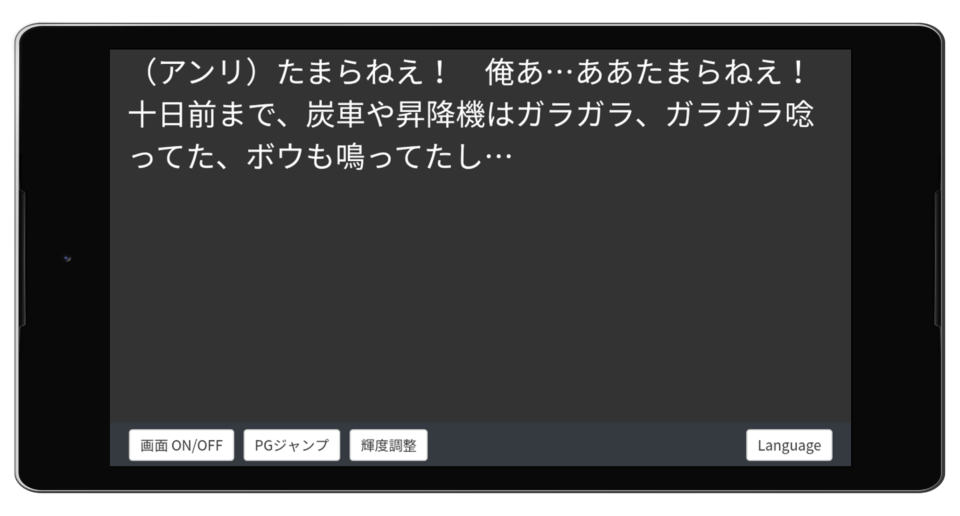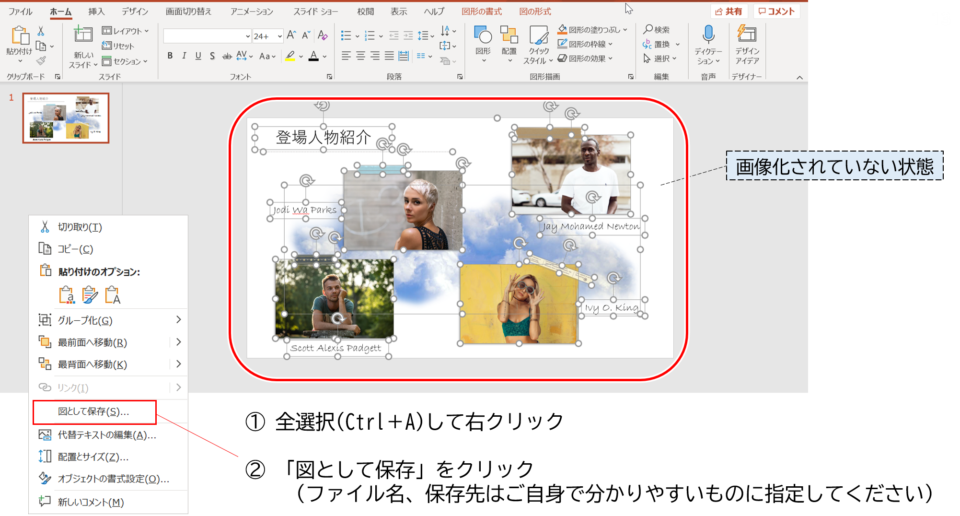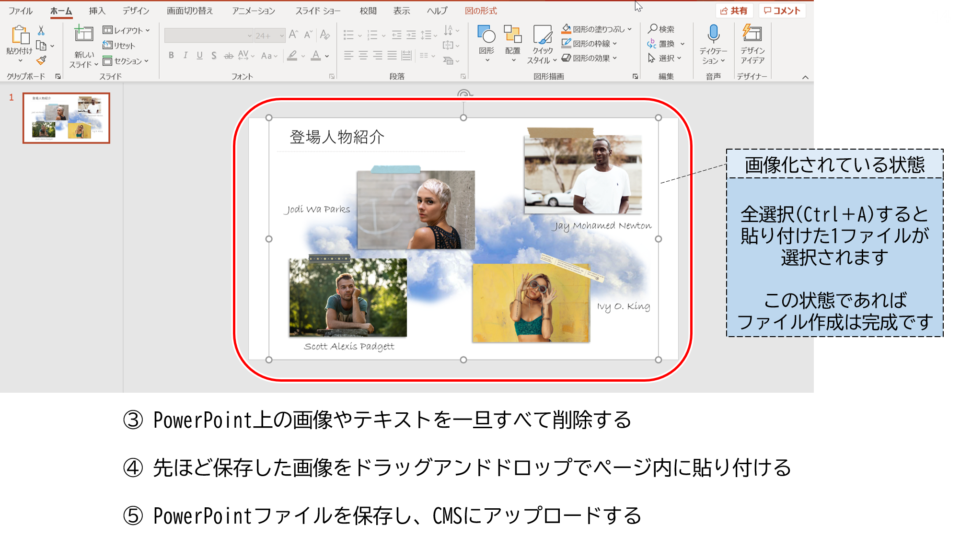鑑賞サポートサービス レゾネ よくある質問(FAQ)
■機種に関する質問
A. 数分お待ち下さい。
タブレット起動後すぐには電波を掴まないことがあります。
起動後2~3分お待ちいただいても電波を掴まないときは、お手数ですが再起動をお願いします。
A. 数分お待ち下さい。
コンテンツの読み込みに時間がかかっている状態です。
そのままお待ちいただくか、端末を再起動して電波を掴んでいることを確認した状態で改めてレゾネアプリを起動してください。
A. タブレットがオフラインになっている可能性があります。
電波環境が悪いと通信に失敗することがあります。
電波環境のご確認をお願いします。
SIMでの通信が上手く行かない場合はタブレットの再起動をお願いします。
Wi-Fiでの通信が上手く行かない場合はWi-Fi機材の設定をご確認ください。
A. アップロードしたファイルのファイル名を確認してください。
ファイル名の先頭の英語とアンダーバーの部分は削除しないようにしてください。
削除してしまうとアップロードに失敗します。
例として下記のファイル名であれば問題ありません。
もしくは
A. アップロードしたExcelのタブを確認してください。
Excel内のタブ「config」に編集が加えられていたりタブが削除されているとアップロードに失敗します。
アップロードが上手く行かない場合は改めてテンプレートをダウンロードし、「config」タブには触れずにファイルを再作成してください。(以前のExcelデータからテキストをコピーすると効率的だと思います)
■Excelテンプレートに関する質問
A. Excel上でセルに必ずスペースを入力してください。
全角・半角どちらでも構いませんので、必ずスペースを入れてください。
スペースを入れず何も入力されていない空欄のままアップロードした場合、空欄の数だけページが後方から消える仕様となっております。
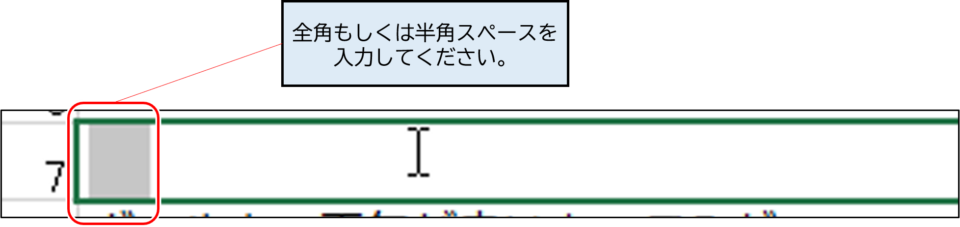
最後の確認作業として、フィルター機能を使うことで簡単に空白セルを確認することができます。
手順① 「データ」 → 「フィルター」をクリック
手順② 「日本語」のセル右下の▼をクリック
手順③ 「すべて選択」のチェックを外す
手順④ 「空白セル」にチェックを入れる
手順⑤ 「OK」をクリック
任意コンテンツありのExcelをご使用されている場合は同様の手順を任意コンテンツの列にもお試しください。
この手順を踏むことで何も入力されていないセルのみが表示されます。セルをクリックし全角・半角スペースが入力されているかをご確認ください。
A. 現在のシステムではフォント情報はタブレットには反映されません。
Excel上で斜体、太字、文字色などのフォント情報を変更してもタブレット上では既定のフォントになり、また文字色は黒になります。
斜体、太字、複数の文字色、異なるフォントの混在はアップロードの際にエラーを引き起こす可能性がございますのでご注意ください。
なお、フォントサイズについてはExcelテンプレートダウンロードの際に、15・30・45ポイントの中から選ぶことが出来ます。
A. 対処法は現在調査中です。
原因を特定次第アップデートで改善いたします。
A. 元となる日本語のページにて1ページあたりの文字数を減らすことで対処できます。
A. Excel上でセルにスペースが入力されていないのが原因です。
全角・半角どちらでも構いませんので、必ずスペースを入れてください。
スペースを入れず何も入力されていない空欄のままアップロードした場合、空欄の数だけページが後方から消える仕様となっております。
詳細は「Q. タブレット上で文字の無い真っ黒のページを作るときの注意点はありますか?」に記載しておりますので、そちらを御覧ください。
■PowerPointテンプレートに関する質問
A. 画像ではなく「PDF」をPowerPoint内に貼り付けてアップロードするとタブレット上で正常に表示されません。
アップロードする際のPowerPointは最終的に「画像データのみ」の状態にしてください。
PDFをデータ化したい場合は
PowerPointにPDF貼り付け
→ ページ内を全選択し図として保存
→ ページ内を全て削除
→ 保存した画像を貼り付ける
の手順を行ってください。