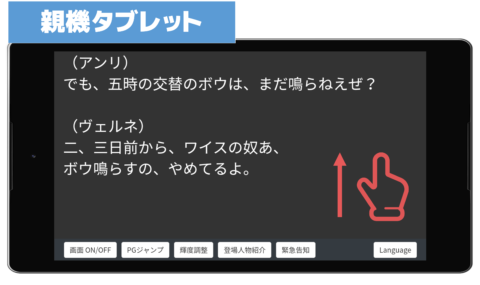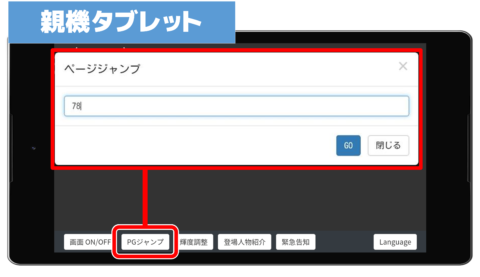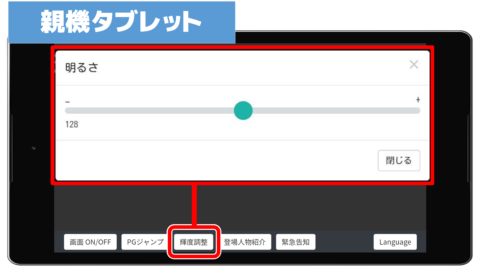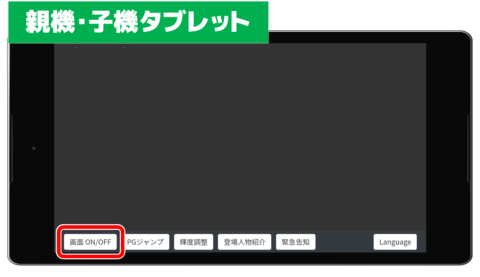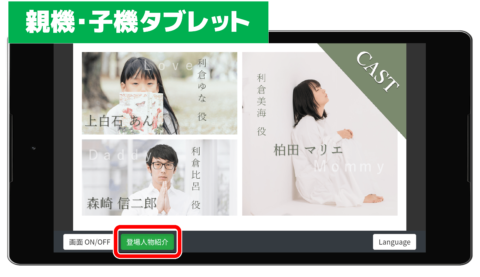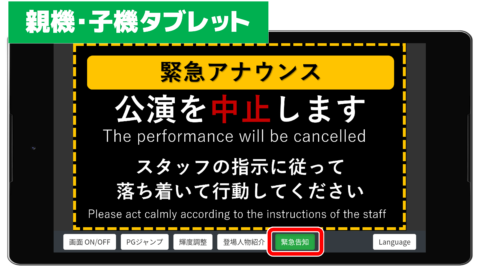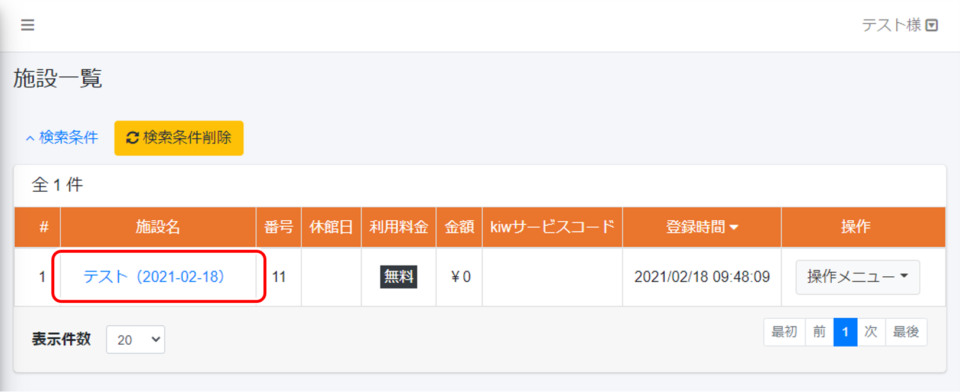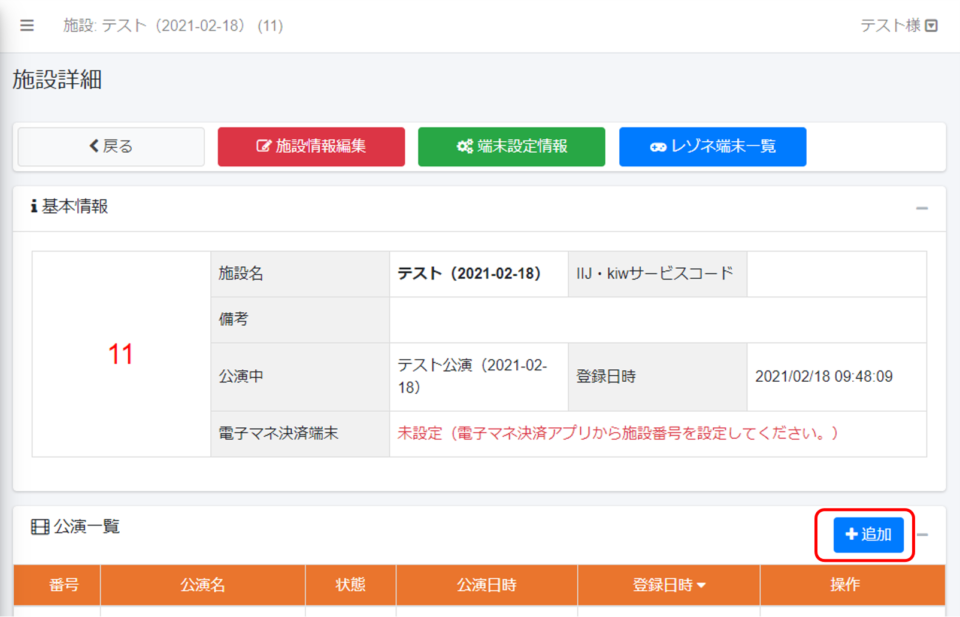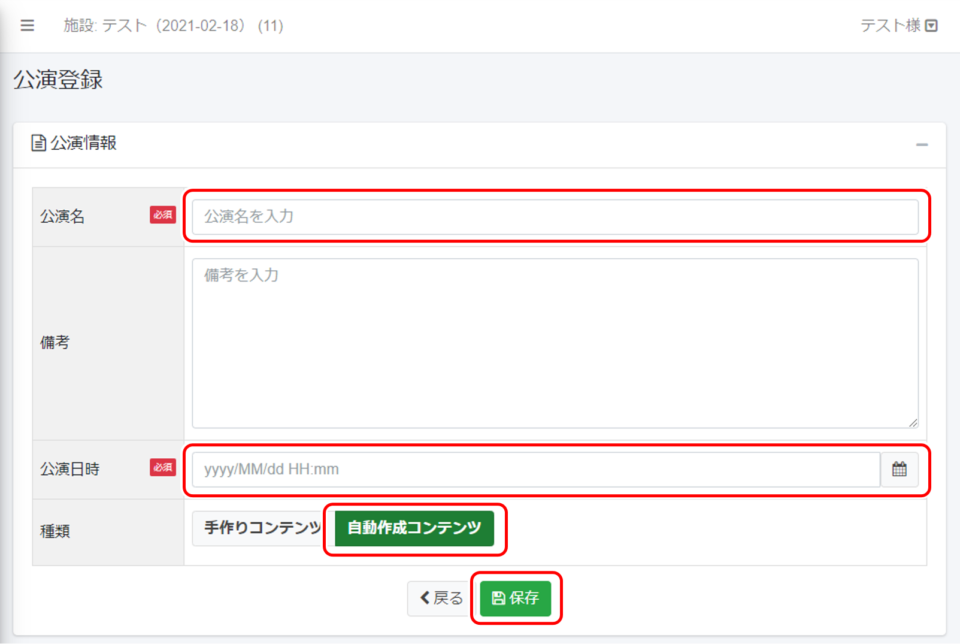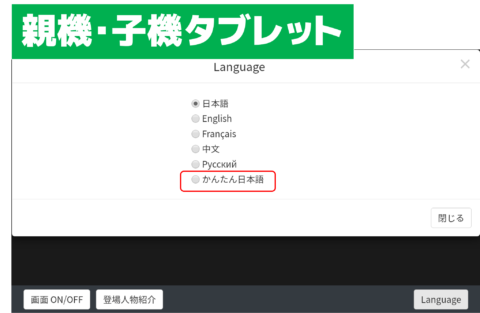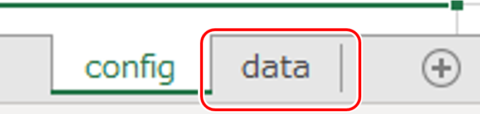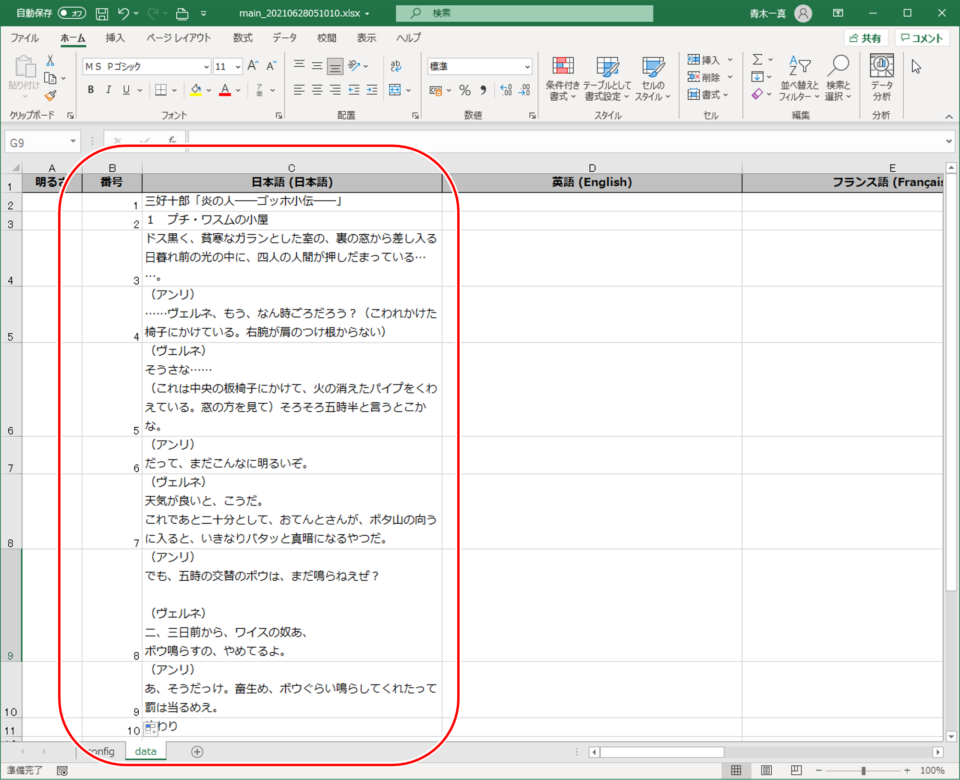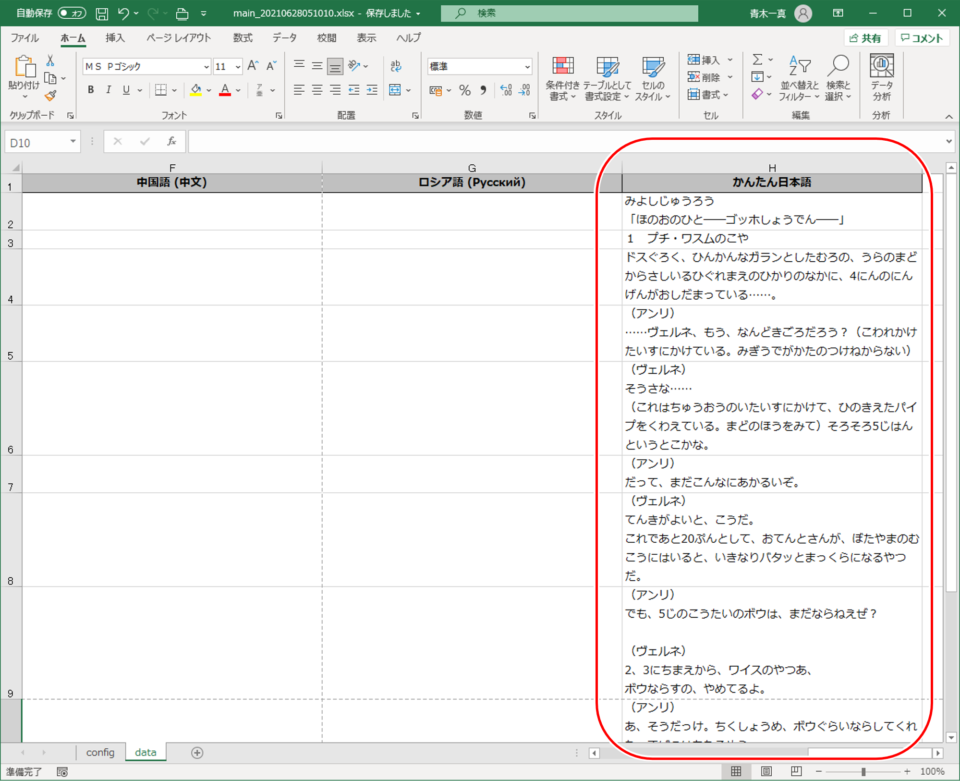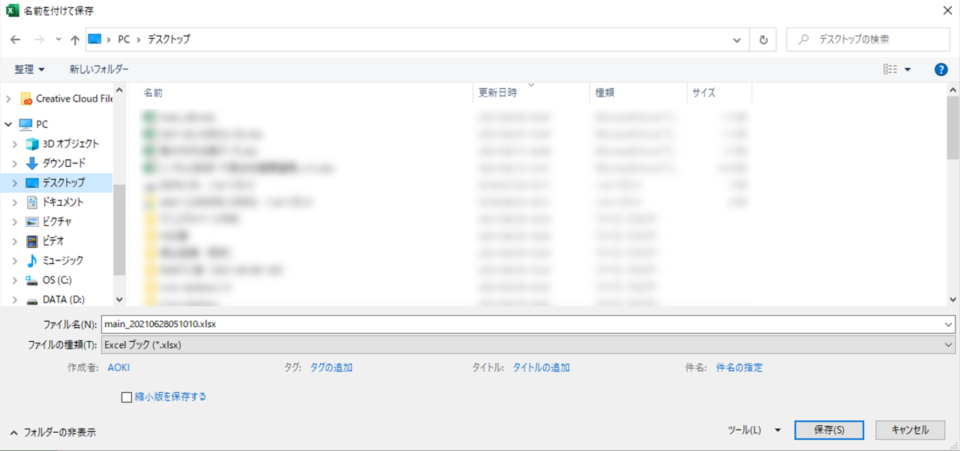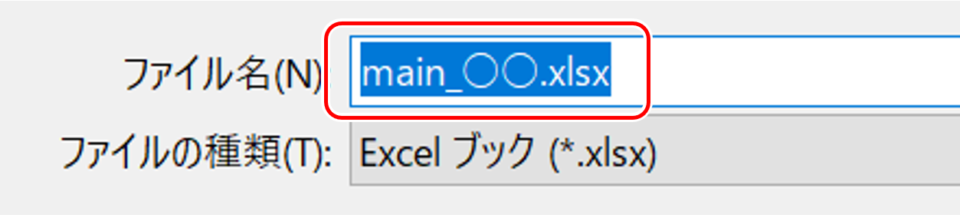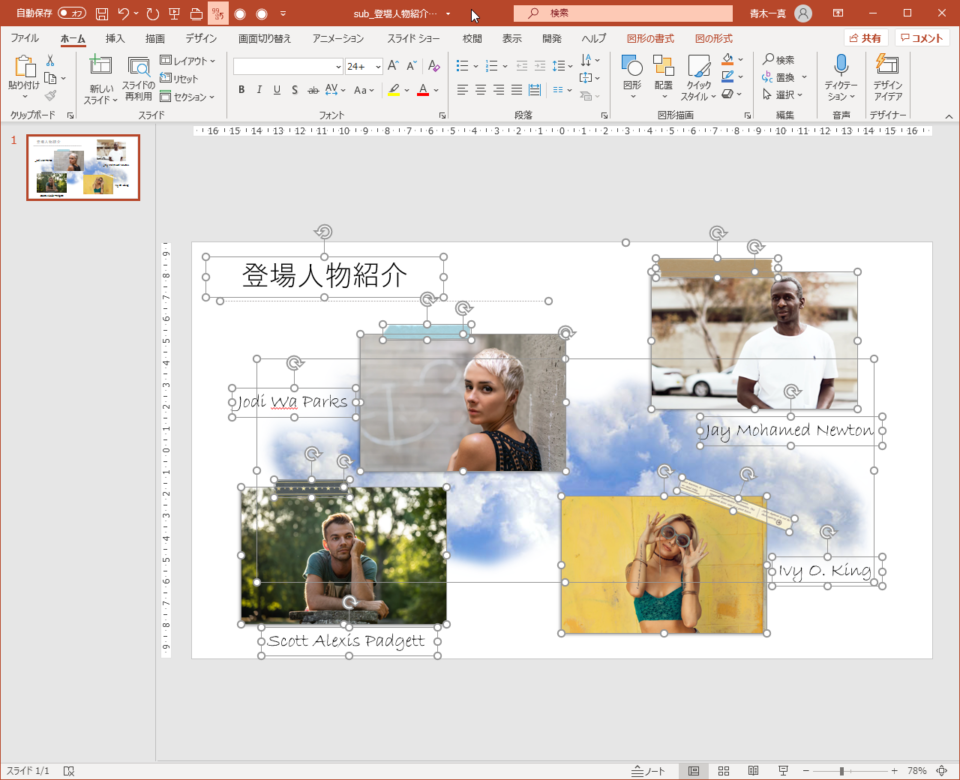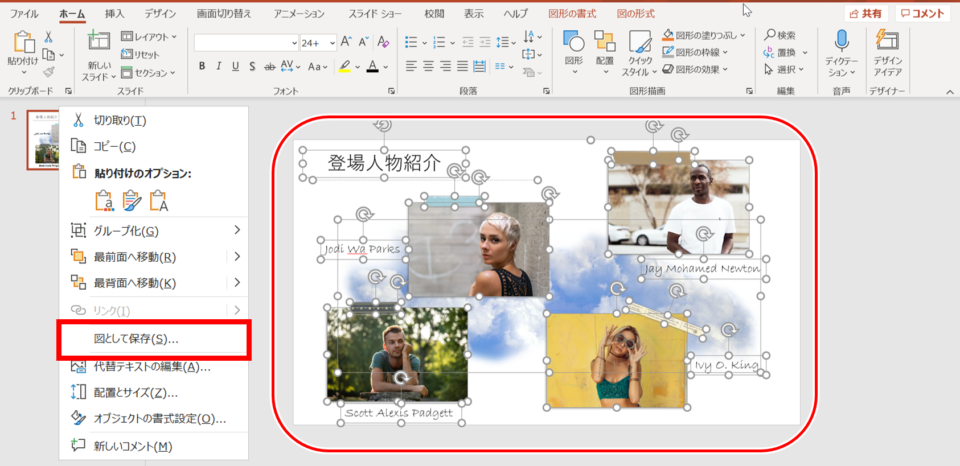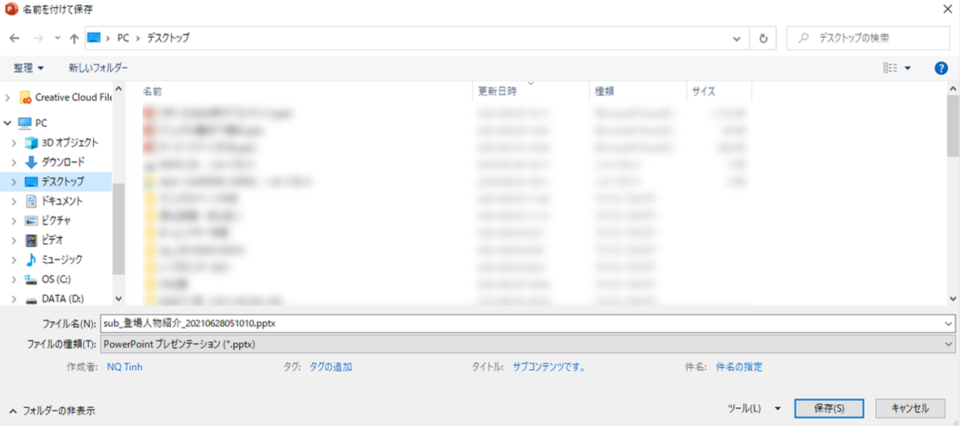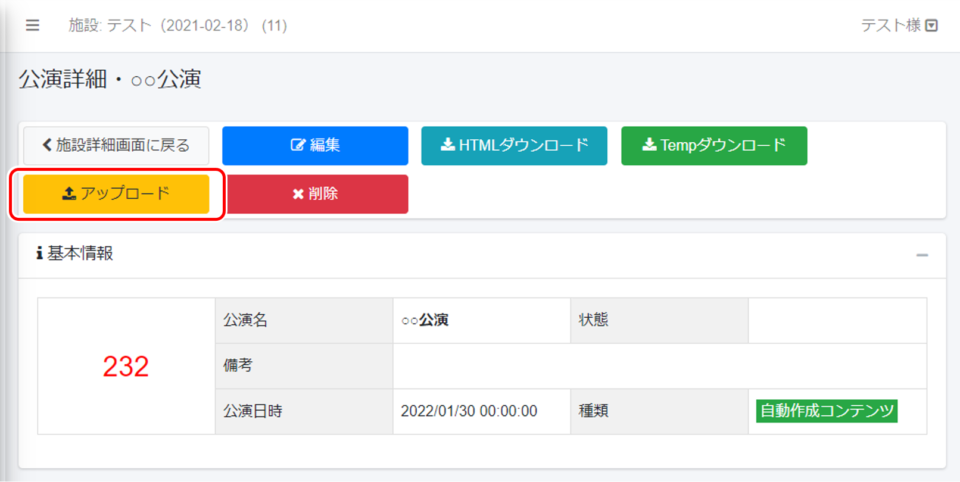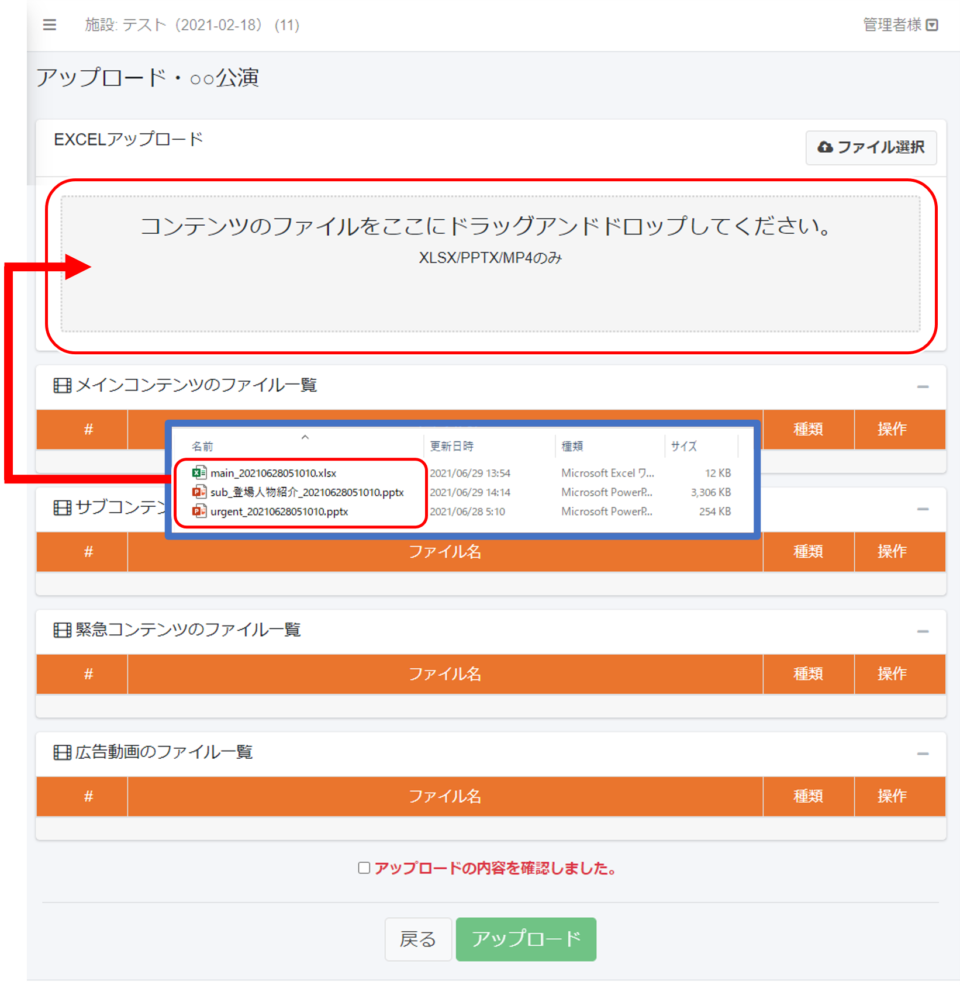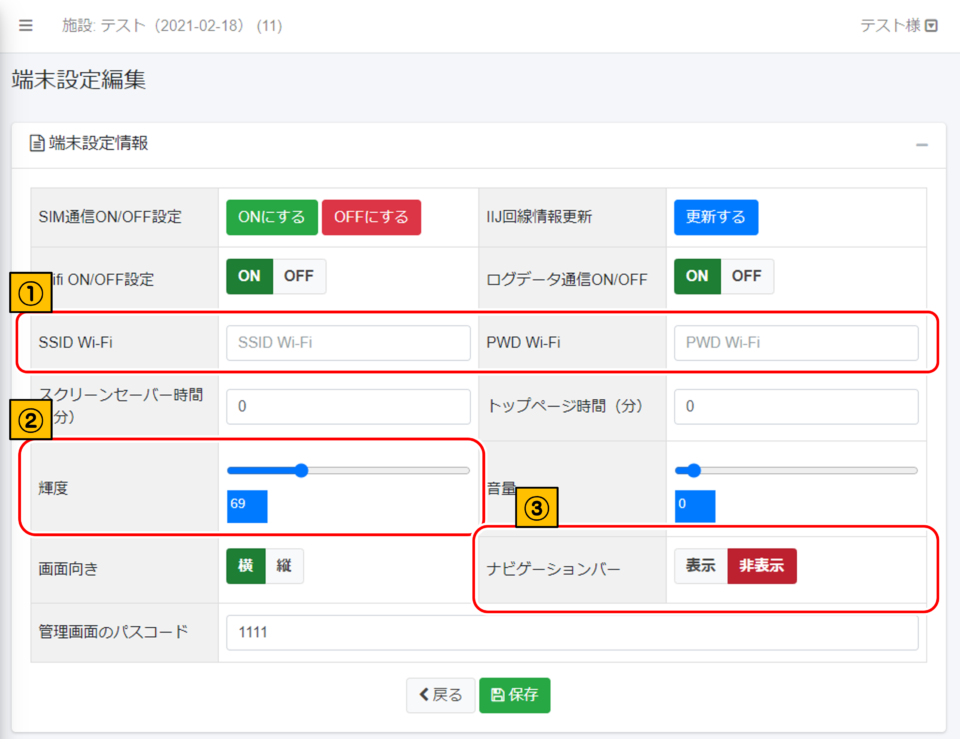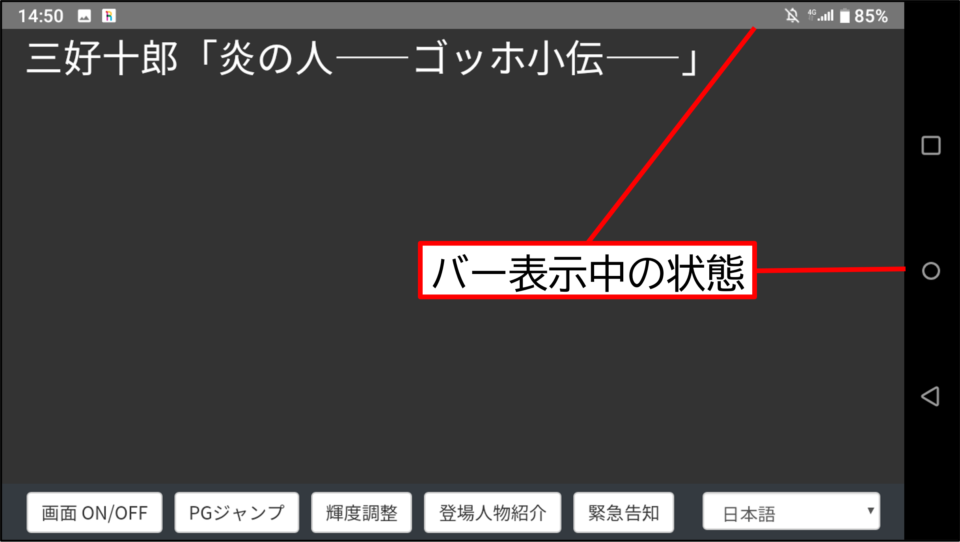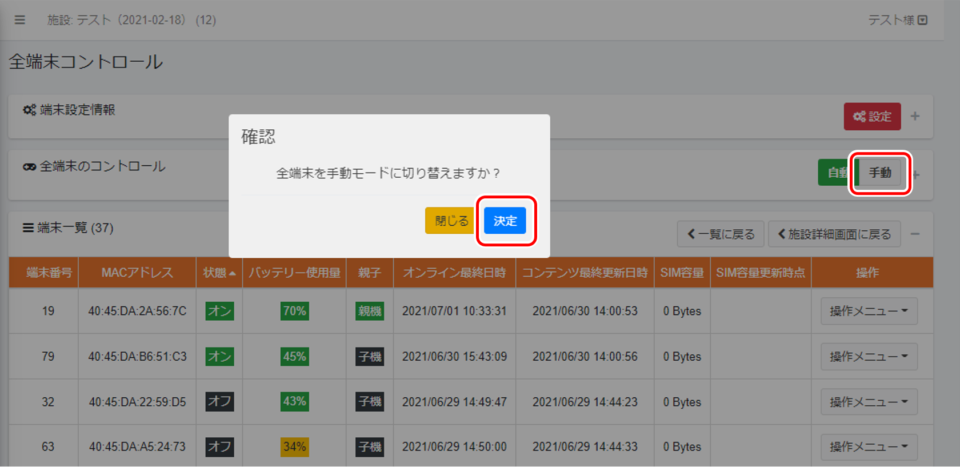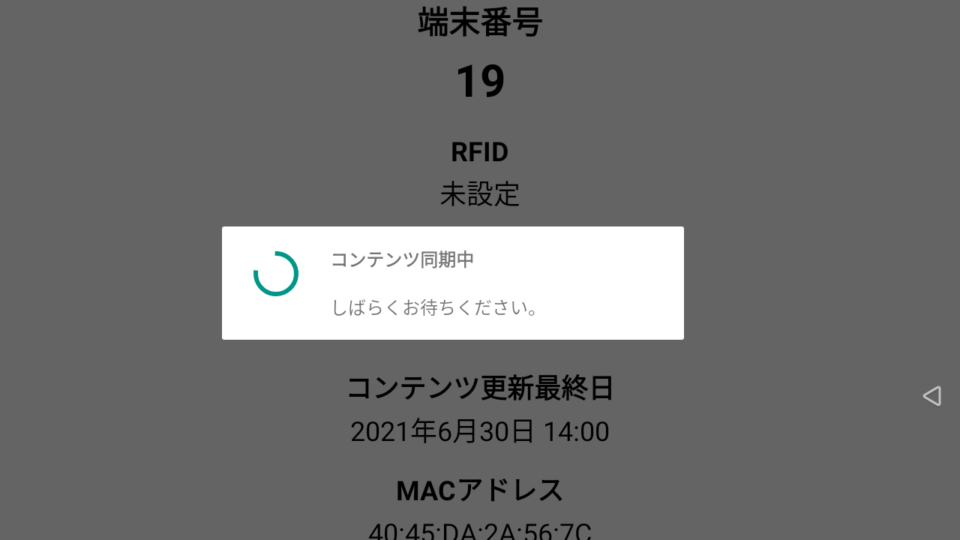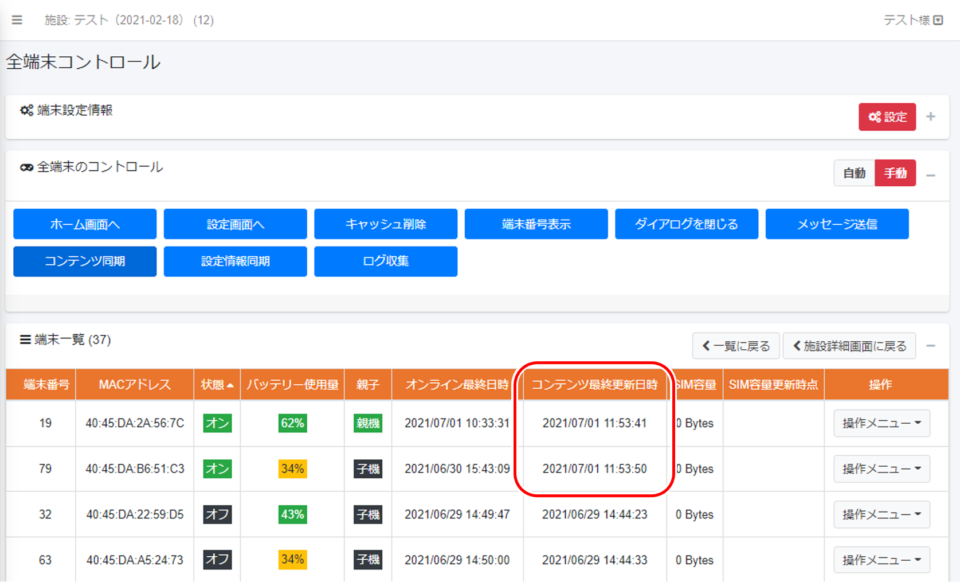レゾネタブレットには下記の機能があります。
- ページスクロール
- ページジャンプ
- 輝度調整
- 画面ON/OFF
- 言語切替
- サブコンテンツの表示
- 緊急告知の表示
輝度調整
親機タブレットの「輝度調整」ボタンを押すと、明るさウィンドウが開きます。
バーをタッチして明るさを調整することができます。
左(マイナス)に行くほど暗くなり、右(プラス)に行くほど明るくなります。
ただしここで変更できるのは子機の明るさだけであり、親機の明るさは変更できません。親機の明るさを変更する方法については下記をご確認ください。


字幕・画像コンテンツをタブレットで表示するためのステップを説明します。
ステップ1 : CMSにログインしてホーム画面へ移動する
ステップ2 : 施設詳細画面へ移動する
ステップ3 : 公演登録を行う
ステップ4 : テンプレートをダウンロードする
ステップ5 : コンテンツを作成する
ステップ6 : コンテンツをアップロードする
ステップ7 : 公演ボタンをクリックする
レゾネCMSのURL:
http://guide.bo-wifi.com ![]()
①テンプレートファイルを選択してください。
③AI翻訳を利用する言語を選択してください(最大5言語)。
④任意コンテンツのチャンネル名を入力してください(最大4チャンネル)。
⑤サブコンテンツを利用する場合は「あり」を選択してください。
C列「日本語」に字幕データを入力していきます。
注意点は下記FAQページを御覧ください。
Q. タブレット上で文字の無い真っ黒のページを作るときの注意点はありますか? ![]()
Q. 斜体、太字、文字色などのフォント情報を変更してタブレットに反映できますか? ![]()
同時にB列「番号」も入力していきます。
注意点は下記FAQページを御覧ください。
AI翻訳を利用している場合はD列以降の列(英語やフランス語)が表示されますが、AI翻訳の列には何も入力しないでください。
A列「明るさ」には何も入力しないでください。
名前を付けて保存する際はアンダーバー(_)より前の部分をリネームしないようお願いします。
(「20210701main_○○.xlsx」 などもNG)
![]() PowerPointファイルにデータを入力する
PowerPointファイルにデータを入力する
PowerPointでサブコンテンツや緊急用のコンテンツを作成します。PowerPointには画像や表、テキストなどを入れることができます。
作成作業が終わりましたら最後に全体を必ず画像化してください。
画像化を行わないとタブレットで表示したときにレイアウトやフォントが崩れてしまう可能性があります。
複数のオブジェクトが選択されている状態となります。この状態でアップロードをするとタブレットでの表示が崩れてしまうため、一つの画像として保存する処理を行います。


CMSには下記の機能があります。
- 端末設定情報
- レゾネ端末一覧
端末設定情報
端末設定情報をクリックすると端末設定編集画面に移動します。
ここでは端末の情報を設定することができます。
① SSID Wi-FiとPWD Wi-Fi
接続したいWi-FiのSSIDとパスワードを入力することで、一括でタブレットにWi-Fi情報を設定することができます。
SSIDとパスワード入力後は画面下の「保存」をクリックしてください。
タブレットが通信状態かつレゾネアプリ起動中であればWi-Fiに接続されます。
接続が上手く行かない場合はSSIDやパスワードが正しいかご確認ください。
② 輝度
親機を含めた全てのタブレットの明るさを調整することができます。
(親機タブレットで操作できる輝度調整機能ボタンは親機以外のタブレットの明るさを調整するものです)
タブレットが通信状態かつレゾネアプリ起動中であれば明るさが変更されます。
明るさ設定後は画面下の「保存」をクリックしてください。
③ ナビゲーションバー
全てのタブレットのナビゲーションバー(ホームボタンなどがあるバー)とステータスバー(時刻などがあるバー)の表示・非表示を切り替えます。
タブレットが通信状態かつレゾネアプリ起動中であれば変更が適用されます。
明るさ設定後は画面下の「保存」をクリックしてください。
バー表示機能はホーム画面に戻りたいときや電池残量を確認したいとき、レゾネアプリを一旦タスクキルして再度起動したいときなどに役立ちます。
公演本番中はバー非表示状態にしてください。
- その他の項目
その他の項目については触れないようお願いします。